Proposals can become very long documents with many pages. To make it easier for the donor to find what they are looking for, you can add a table of contents. It is also a great way to give a first overview of what you are covering in your proposal, even before the donor reads the executive summary.
The table of contents is a list of all the chapters included in your document with page numbers. It normally shows all your headings and subheadings. You should only add a table of contents when your proposal reaches a certain number of pages or has many different headings. There is no hard rule, but if your proposal has more than 5 pages, it is probably a good idea to think about adding a table of contents.
Where does the table of contents go in your proposal?
You should include the table of contents after the cover page. All other lists, like the list of abbreviations or tables (if you include them), should come after the table of contents. You should use a separate page for your table of contents.
It makes a lot of sense to use an automated table of contents to make sure that last-minute changes to headings or pages are reflected. To create an automatic table in Word, use the Headings options found on the Home menu for the titles of headings and subheadings. Once those are included, move the cursor to where the table should be located and go to References ➔ Table of Contents. Select an option from the drop-down menu. A table should automatically appear in the document with the selected headings and corresponding page numbers. If significant changes are made to the text, the table can be updated by selecting the table and clicking “Update Table of Contents.” If you use this feature, the headings in your table of contents display as hyperlinks, so it is much easier to navigate in the document itself.
While this is a great tool to help you get organized, you still need to double check everything. If you forget to select the right headings option on one of your headings, it will not show up. If you make last minute changes and do not click on “Update Table of Contents”, they will be displayed. Make sure your last step before clicking “print” or submitting a document is to check again if everything shows up like you want it to in your table of contents.




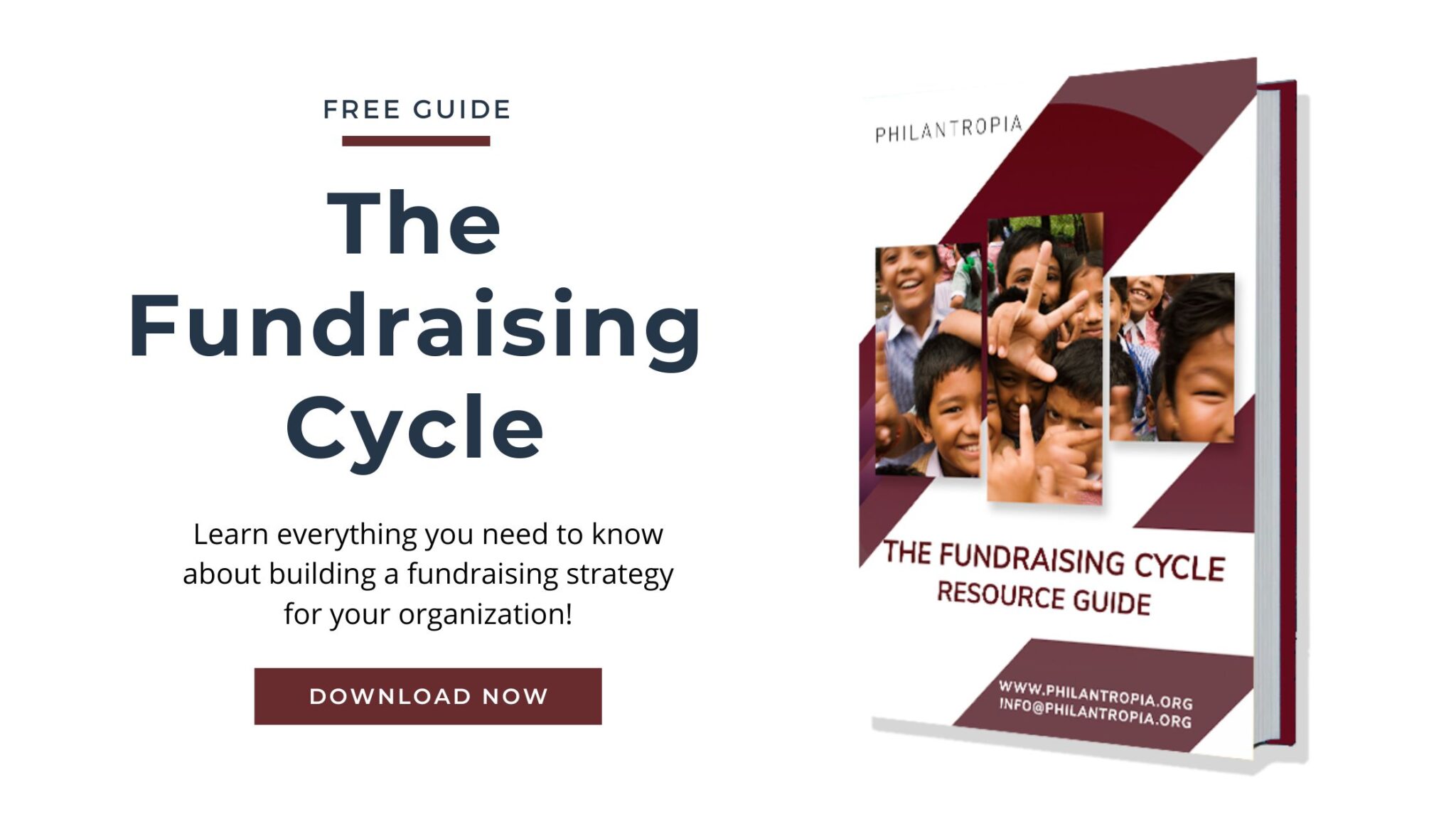
Sample please
Thank you for your comment. We are constantly publishing more articles and surely will include a sample table of contents in the future. Make sure you subscribe to our newsletter so you don´t miss it.